Chromecast

Der Chromecast ist da und ich kann es kaum erwarten ihn in Betrieb zu nehmen!
Ich habe ja schon das eine oder andere Mal geschrieben, dass ich mir bei YouTube gerne Sportkurse aussuche. Vor vielen Jahren hatte ich mal Mari Winsor Pilates DVDs, damit fing es an und ich habe für mich festgestellt, dass ich nach diesen Anleitungen gut und erfolgreich zu Hause trainieren kann.
Die Suche nach Neuem hat mich dann zu diversen YouTube Channels gebracht, die Kurse gratis anbieten. Nun macht es aber ohne Smart TV keinen Spaß. Immer Kabellage am Notebook oder der PC Monitor steht zu weit hinten auf dem Schreibtisch. Irgendwas ist immer, so dass man am liebsten das Video einfach auf den Fernseher bringen möchte. Vom Play Store, iTunes, Maxdome und What-/Watchever Streaming mal ganz abgesehen.
Im Vorfeld habe ich mich schon mal mit möglichen Apps für Smartphone, Tablet und PC beschäftigt und mit AllCast und MediaThekCast (App für die Mediatheken von ARD, ZDF, 3Sat und Arte) schon einige spannende Testkandidaten gefunden. Die Wichtigste ist aber die Chromecast App für Windows, Andriod und iOS.
Aber erst mal wird der kleine Stick ausgepackt!
Danach an den TV angeschlossen, den Chromecast in den HDMI Eingang und das USB-Kabel an den Chromecast sowie USB Port des TV oder wahlweise mit dem Adapter direkt an die Steckdose.
Die Verbindung teste ich mit den Geräten, die gerade da sind: ein iPad, ein Win7 Netbook und ein Android Smartphone (das Nerd im Titel ist total ernst gemeint).
Der Stick wird sofort vom TV erkannt und gestartet. Als erstes, weil in Griffreichweite, wollte ich das iPad testen. Leider konnte es den Stick nicht gleich finden, daher griff ich nach dem Android und startete nun die Chromecast App auch dort. Der Stick wurde sofort gefunden, verbunden, konnte in das WLAN eingeloggt werden und führte danach direkt Updates aus. Anschließend war er STARTKLAR.
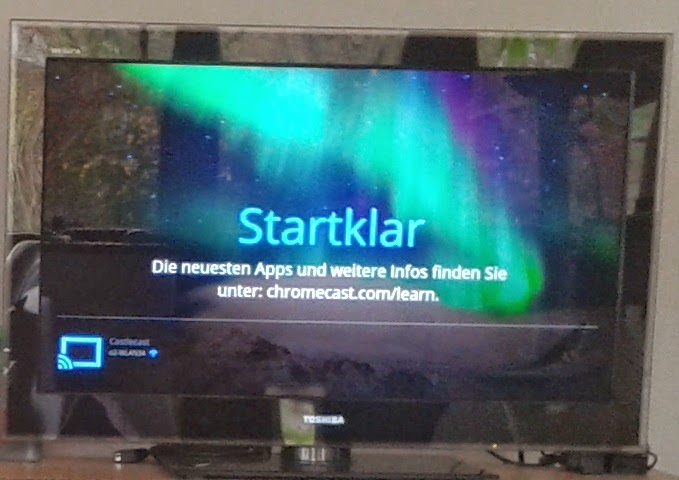
Also auf dem Smartphone die YouTube App gestartet und gleich kam die Frage, ob man sich mit dem Chromecast verbinden möchte. Also los geht’s! Das erstes Video angeklickt, taucht zügig auf dem TV auf und hat ein top Bild und super Klang!
Zurück zum Pad. Das hat ganz ohne mein Zutun in der Zwischenzeit den Chromecast gefunden und eingerichtet, kaum dass er im WLAN eingebunden war. Das finde ich doch mal zuvorkommend! Kann ich nun casten? Hmmm aus dem Safari leider nicht und auch nicht die Fotos direkt. Da werde ich wohl noch mal eine andere zusätzlich App testen müssen.
 Weiter mit dem Netbook. Chromecast Software starten, Cast gefunden und im Chrom das neue Symbol der „Google Cast“ Erweiterung testen und schon kann ich den Blog auf dem TV tippen, wenn auch mit ca. 1,5 Sekunden Verzögerung. Vielleicht nicht überragend aber eine nette Funktion.
Weiter mit dem Netbook. Chromecast Software starten, Cast gefunden und im Chrom das neue Symbol der „Google Cast“ Erweiterung testen und schon kann ich den Blog auf dem TV tippen, wenn auch mit ca. 1,5 Sekunden Verzögerung. Vielleicht nicht überragend aber eine nette Funktion.
Aus dem Play Store über den Browser gibt es nun die Wiedergabeoptionen über Chromecast oder auf dem PC. Damit ist auch hier das Streamen schnell und einfach. Ebenso einfach wie über die YouTube Seite, neben dem Vollbildsymbol ist nun auch das für Chromecast.
Wieder zurück zum iPad und der nun installierten YouTube App. In der App einfach auf das Chromecast-Symbol und wer hätte es gedacht, läuft nun auch hier die Übertragung bestens. Nur ist für das iPad die App-Auswahl etwas eingeschränkt aber das für mich Wichtigste funktioniert.
Andere Apps über das Smartphone:
– AllCast. Findet den Chromcast sofort und findet sogleich Medien: Galerie, Audio und auch die Dropbox. Spielt problemlos und einfach Videos, Fotos und Musik ab.
– Die MediaThekCast App fragt, worüber der Inhalt nach der Auswahl wiedergegeben werden soll. In meinem Fall über AllCast zum Chromecast und auch damit läuft es super. Was soll man sagen:keine Beschwerden.
Insgesamt lässt sich mit dem Chromecast vielleicht nicht überall alles wiedergeben, aber für Streaming an sich lässt er sich super nutzen. Die ganzen Tablets, PCs und Smartphones dienen dabei lediglich als Fernbedienung. Man kann seinen PC auch einfach ausschalten und die bereits gestartete Wiedergabe läuft weiter. Dadurch lässt sich auch noch ein wenig Strom sparen.
Kleiner Nachtrag zum iPad:
Beim Wechsel des WLAN habe ich die Einstellungen nun über das iPad vorgenommen. Das iPad kann den Chromecast nicht sofort finden, da hier erst manuell in den Einstellungen das WLAN des Chromecast ausgewählt werden muss, damit dieser konfiguriert werden kann. Danach stellt sich das iPad wieder automatisch auf das ursprüngliche WLAN ein.
Mein Fazit:
Der Chromcast kostet mit 35 € nicht besonders viel aber macht Spaß und verwandelt ohne Probleme einen Fernseher mit HDMI Anschluss in einen rudimentären SmartTV. Goodbye Kabelsalat!


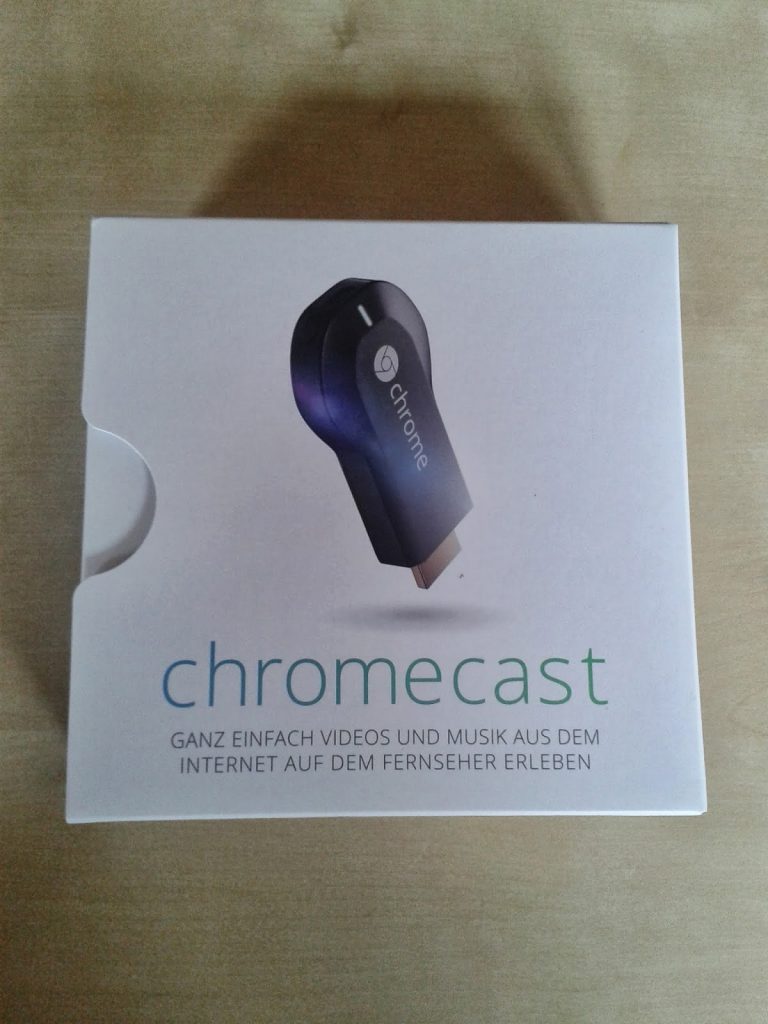


![Ich habe diese tollen Karten vom @dkverlag erhalten [Werbung]
Nachdem ich jetzt zwei Mal in einem Monat krank war/bin und sonst irgendwie immer unter Strom stehe, ist es genau richtig auch mal achtsam zu sein. 5 Minuten für Achtsamkeit im Alltag sollte ich schon über haben.
#newin #neuheiten #achtsamkeit #5minutenachtsamkeit #achtsamkeitimalltag](https://nerd-mit-nadel.de/wp-content/plugins/instagram-feed/img/placeholder.png)





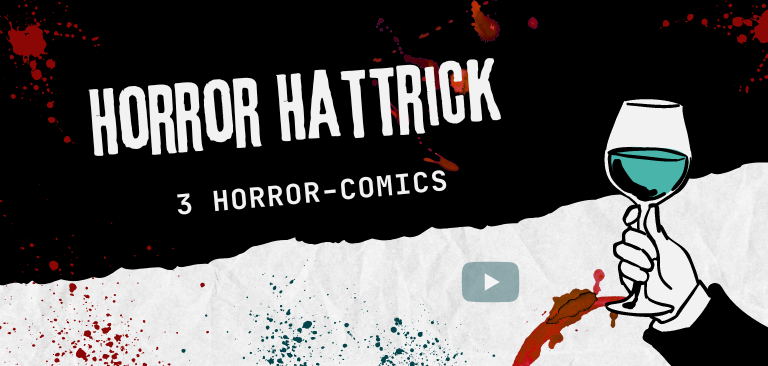

Aloha,
wir haben deinen Beitrag auf unserer Facebookseite "blogARTig" verlinkt. Solltest du etwas
dagegen haben, bitte laut schreien.
Liebste Grüße
blogARTig
Finde ich super! Danke.